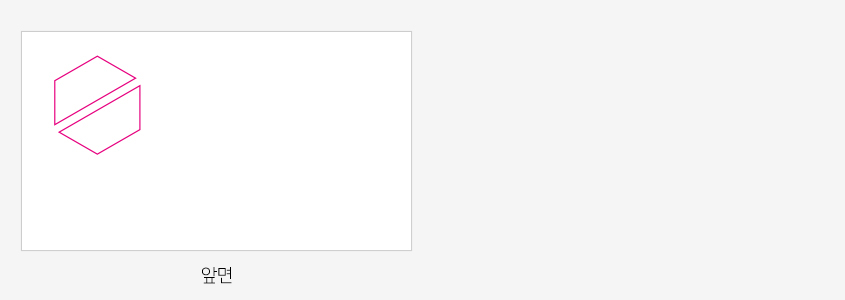작업가이드
작업사이즈
작업사이즈는 제품별로 상이한 블리드(=Bleed)를 포함한 크기입니다. 작업사이즈는 가상 아트보드 크기와 같습니다. 제품별 "주문페이지 > 자동견적기"에서 인쇄용 템플릿을 다운받으시면 정확한 제품별 작업사이즈를 확인하실 수 있습니다.
블리드 설정
배경이미지가 있는 경우 인쇄공정 특성상 종이 끝부분까지 완벽하게 인쇄하기가 쉽지 않습니다. 따라서 실제 재단되는 영역보다 좀더 크게 배경이미지를 인쇄하여 정사이즈로 재단을 합니다. 실제 재단되는 부분부터 좀더 크게 인쇄된 영역을 전문용어로 블리드(=Bleed)라고 합니다. 각 나라별, 인쇄소별, 제품별 블리드 크기는 생산시설물에 따라 다릅니다. 해외의 경우 통상 2~5mm 사이입니다. 일반명함의 경우 사방 1mm 입니다. 그 외 제품별 블리드 사이즈는 각 제품 페이지에서 확인 바랍니다.
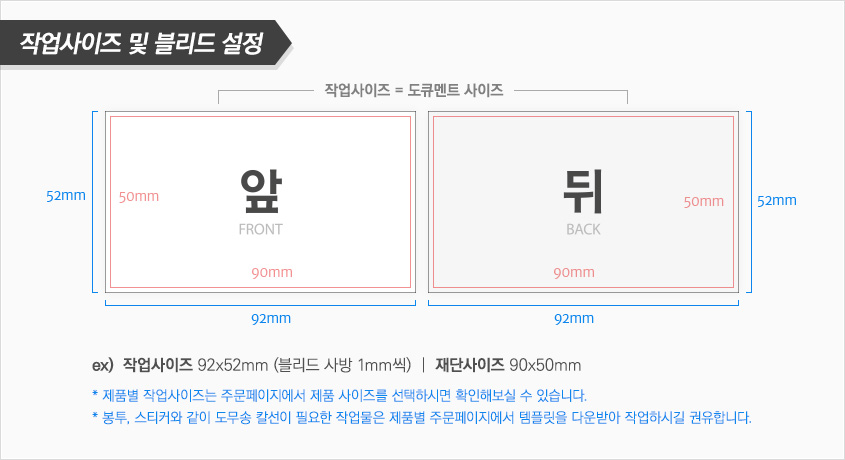
주문건수/배열
주문건수는 같은 스펙(사이즈, 재질, 수량 등)일때 각기 다른 디자인 아트웍 수량을 의미합니다. 예를들면 재질은 반누보, 인쇄는 풀컬러 양면, 수량은 200매인데 인원 수가 10명이라면 주문건수는 10건이 됩니다. 주문건수를 활용하시면 인원별로 주문서를 작성하는 수고를 덜 수 있습니다. 또한 건수가 여러건일때 파일 접수시 한 파일에 아래 인포그래픽처럼 배열하여 접수하시면 더 편합니다.
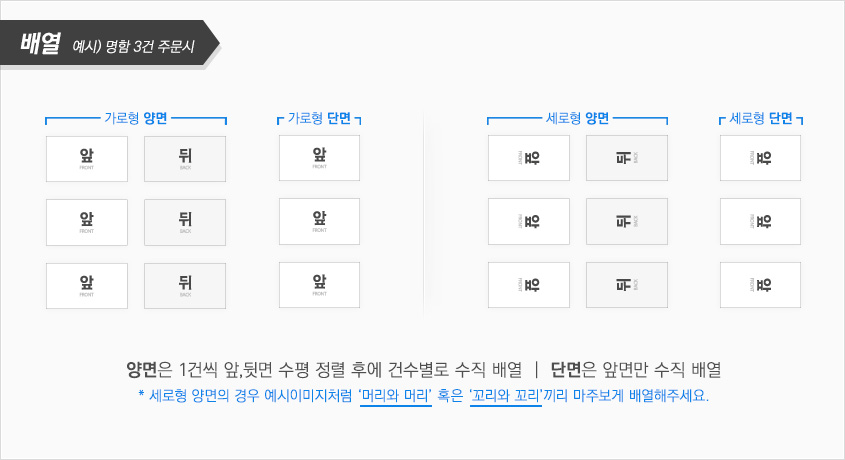
CMYK 컬러모드
도큐먼트의 칼라 셋팅이 "CMYK 모드"인지 확인하는 것이 매우 중요합니다. "RGB 모드"로 접수시 의도하지 않은 색상으로 인쇄되거나 서체 분판으로 인한 인쇄 품질저하의 원인이 되기 때문입니다.
프로그램별 칼라셋팅 체크방법은 아래와 같습니다.
Adobe Photoshop
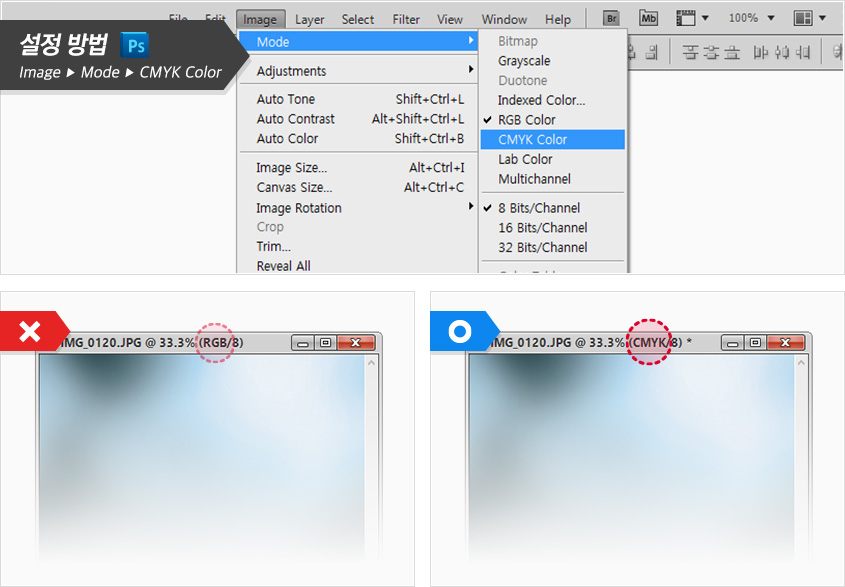
Adobe Illustrator
- 새 도큐멘트의 컬러모드 설정 방법
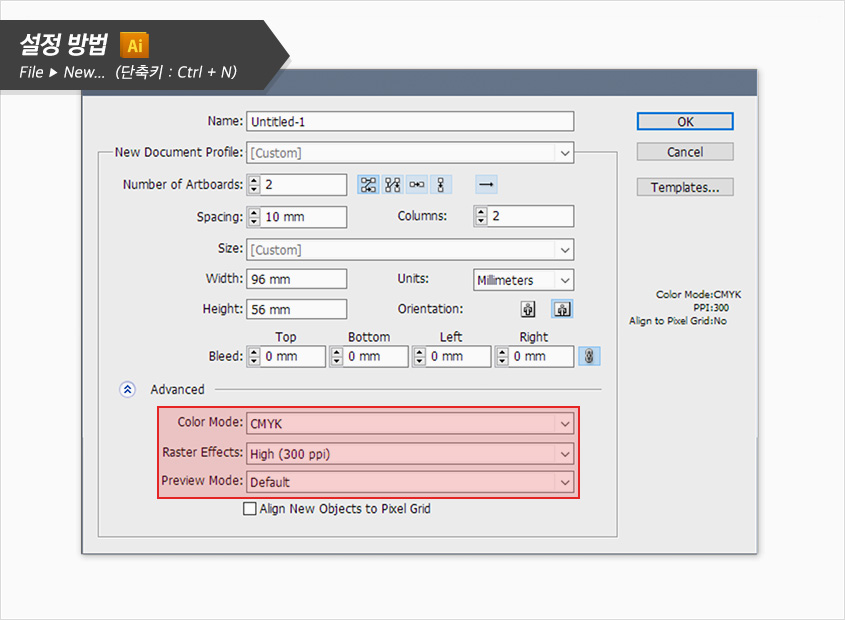
- 작업중인 파일의 컬러모드를 바꾸는 방법
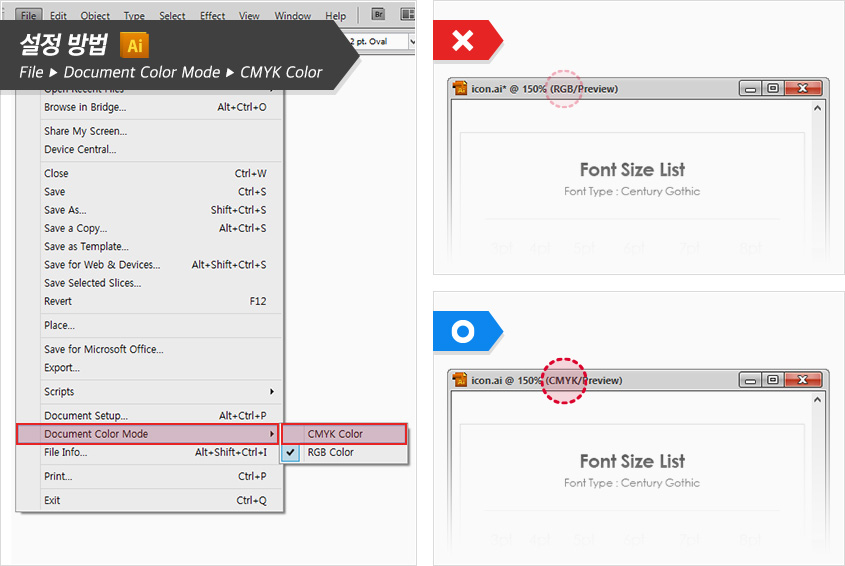
이미지 해상도
컴퓨터 또는 스마트폰으로는 선명하게 보이는 이미지가 막상 인쇄하여 보면 모자이크처럼 보이거나 블러처리된 것처럼 보인 적 있으신가요?
이는 이미지 해상도 부족에 의한 자연스런 현상입니다. 인쇄용 이미지해상도는 보통 인치당 300픽셀정도에서 가장 최적화되어 있습니다. 만일 4x6인치 사이즈의 엽서를 만드신다면 데이터가 1200x1800픽셀인지 먼저 확인하셔야 합니다. 표준인쇄품질을 위한 마지노선 이미지해상도는 인치당 240픽셀입니다.
Adobe Photoshop
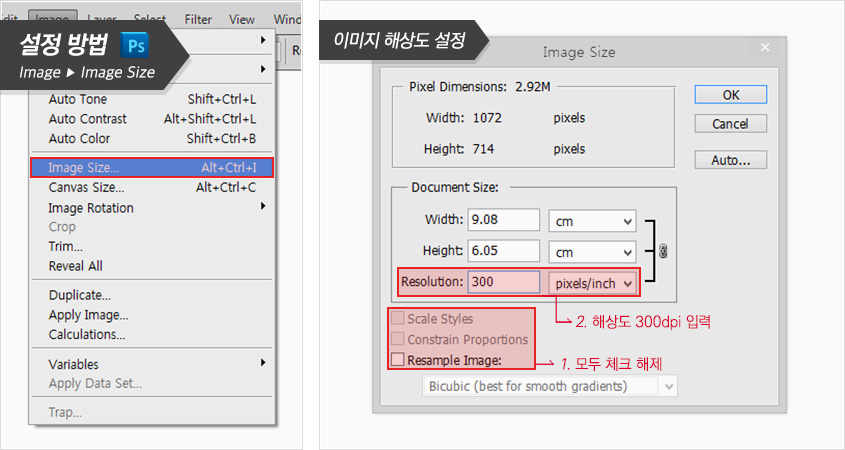
작업사이즈 불량
부적절(왼쪽): 이미지크기는 작업사이즈와 같아야 합니다. 이 경우 주문접수가 불가능합니다.
적절(오른쪽): 블리드, 재단선, 안전영역까지 모두 완벽하게 이미지가 배치되었습니다.
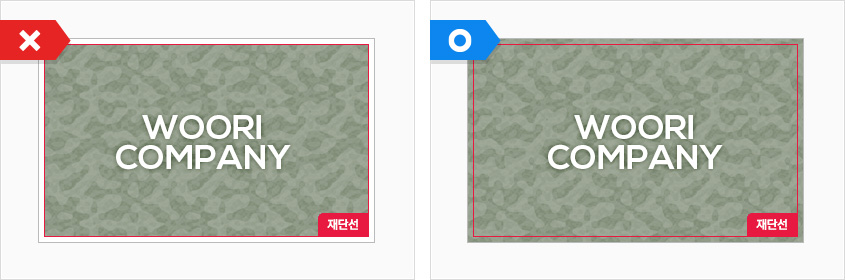
안전영역 미확보
부적절(왼쪽): 일부 오브젝트가 안전영역을 벗어나 있습니다. 일부내용이 재단시 잘려 나갈 수 있습니다.
적절(오른쪽): 모든 오브젝트가 안전영역에 배치되어 있습니다.
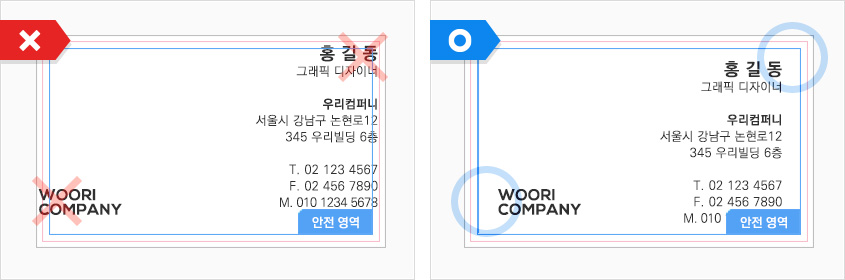
텍스트 가독성 불량
부적절(왼쪽): 텍스트 색상이 배경색과 겹치면서 가독성이 떨어집니다.
텍스트가 적정한 크기와 색상으로 배치되어 있습니다.
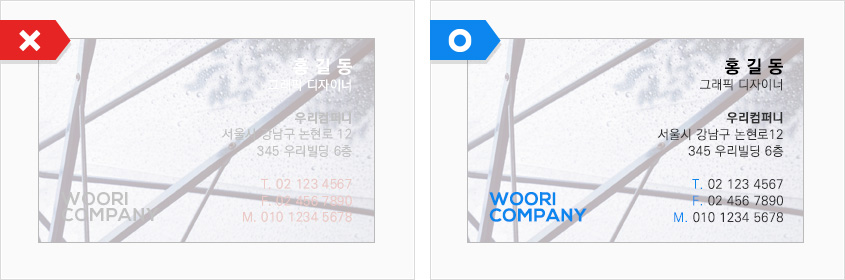
서체 아웃라인
"몰"이용자는 "몰"상에서 이하의 방법에 의하여 구매를 신청합니다.
Adobe Illustrator
- 수정방법 : Choose Type > Create Outlines.
- 단축키 : Ctrl + Shift + O (Mac : Command + Shift + O)
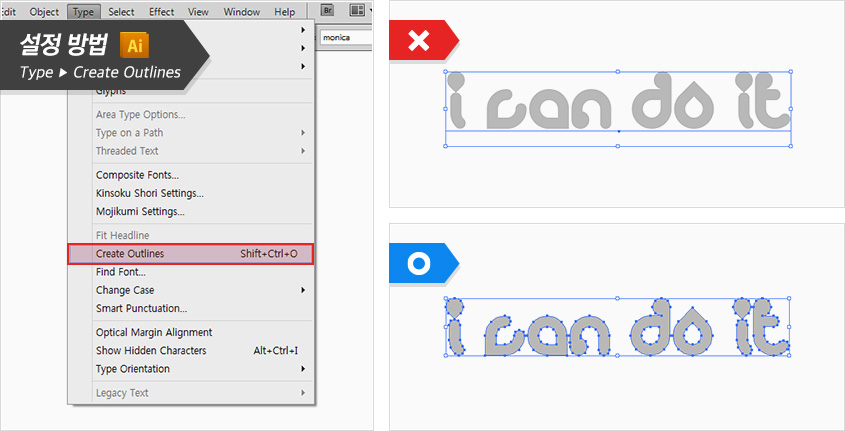
이미지 포함 (Embed Image)
링크된 이미지는 아래와 같은 방법으로 모두 데이터 안에 포함시켜야 합니다.
Adobe Illustrator
- 패널열기 : 상단 메뉴바에서 Windows > Links 클릭해서 Links패널 활성화
- 수정방법 : Embed할 이미지 선택 > 패널 우측상단 [≡]아이콘 클릭 > 메뉴 중 Embed Image(이미지 포함하기) 클릭
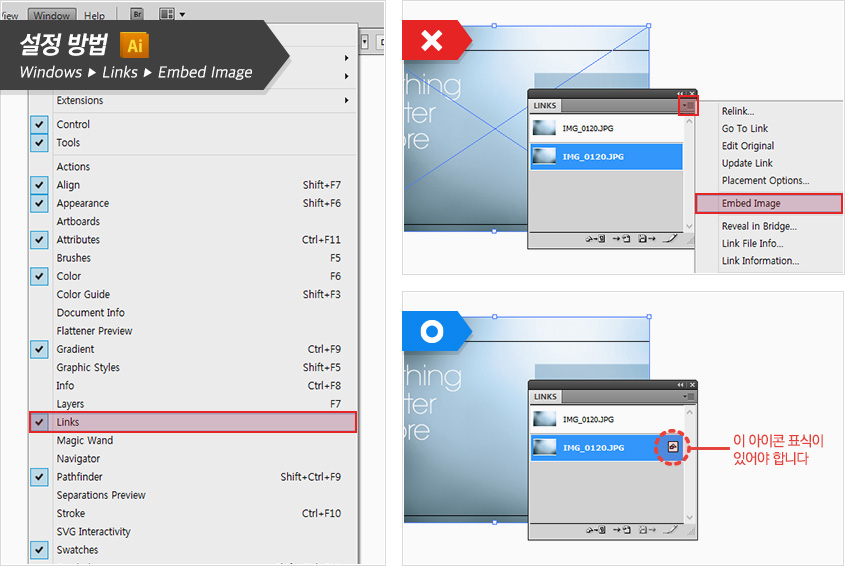
투명도 (Opacity)
만일 데이터에 투명효과를 주셨다면 해당 오브젝트를 Flattening 처리 해주셔야 합니다. Flattening은 투명효과가 적용된 아트웍을 벡터기반의 영역과 래스터기반의 영역을 분리해줍니다. Flattening은 믹스된 이미지, 벡터오브젝트, 서체, 별색, 오버프린팅 등 적용된 복잡한 아트웍을 인쇄시 필수적으로 필요한 처리입니다. Flattening을 처리하지 않을시 아래와 같은 결과를 초래할 수 있습니다.
- 드랍 쉐도우 처리된 서체주변에 흰색후광이 나타남.
- 인쇄용 PDF 용량이 쓸데없이 커짐(A4 단면 전단 용량이 350MB가 넘어감).
- 사진이미지가 원래의 색상이 아닌 밝게 인쇄됨.
- 그라데이션 효과가 제대로 표현되지 않음.
Adobe Illustrator
- 일러스트, 인디자인 등에서 Flattening 처리를 하여 PDF로 저장하시려면 "Acrobat 4.0(PDF 1.3)"을 선택해주시면 됩니다. 또는 아래와 같이 일러스트 메뉴에서 Object > Flatten Transparency (투명도 병합) 기능을 이용하여 처리 가능합니다.
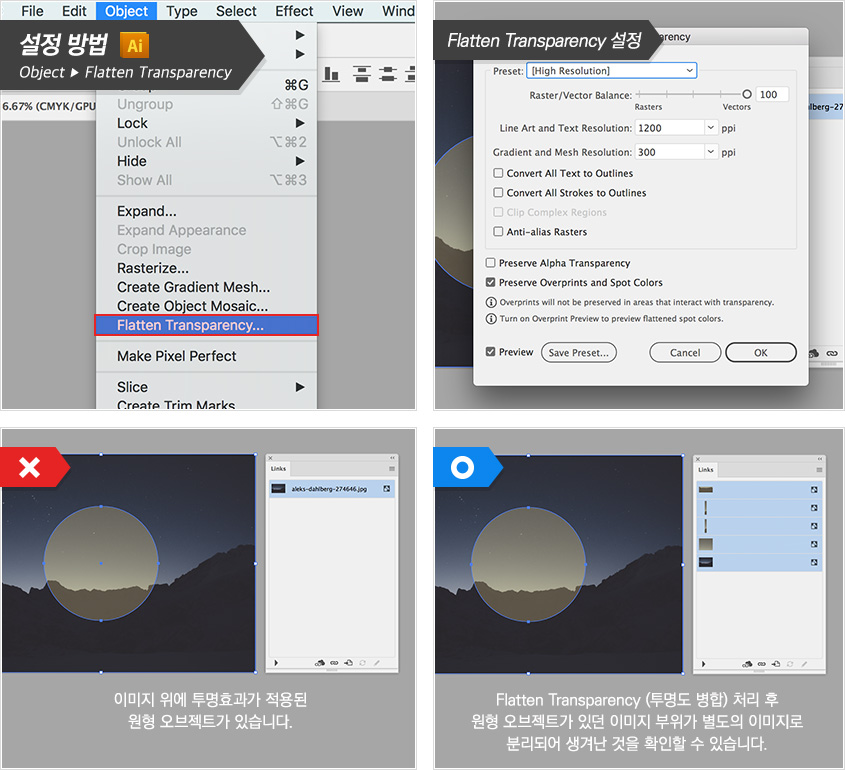
그라디언트 / 매쉬 / 블랜드 오브젝트
그라데이션, 매쉬, 블랜드 효과가 적용된 오브젝트를 모니터상에 보이는데로 밴딩현상없이 스무드하게 인쇄하려면 최종인쇄장비, 그라데이션 스텝범위, 일러스트 또는 포토샵 이용여부등 여러가지 변수를 고려해야합니다. 효과들을 기본적으로 아래와 같이 "Rasterize (이미지화)" 기능을 활용하시고 자세한 내용은 고객센터에 문의하시기 바랍니다.
Adobe Illustrator
TIP. 밝은 컬러를 사용하거나 어두운 블랜드를 짧게 만드세요. 밴딩현상은 매우 어두운 컬러와 화이트칼라에서 자주 발생되기 때문입니다.
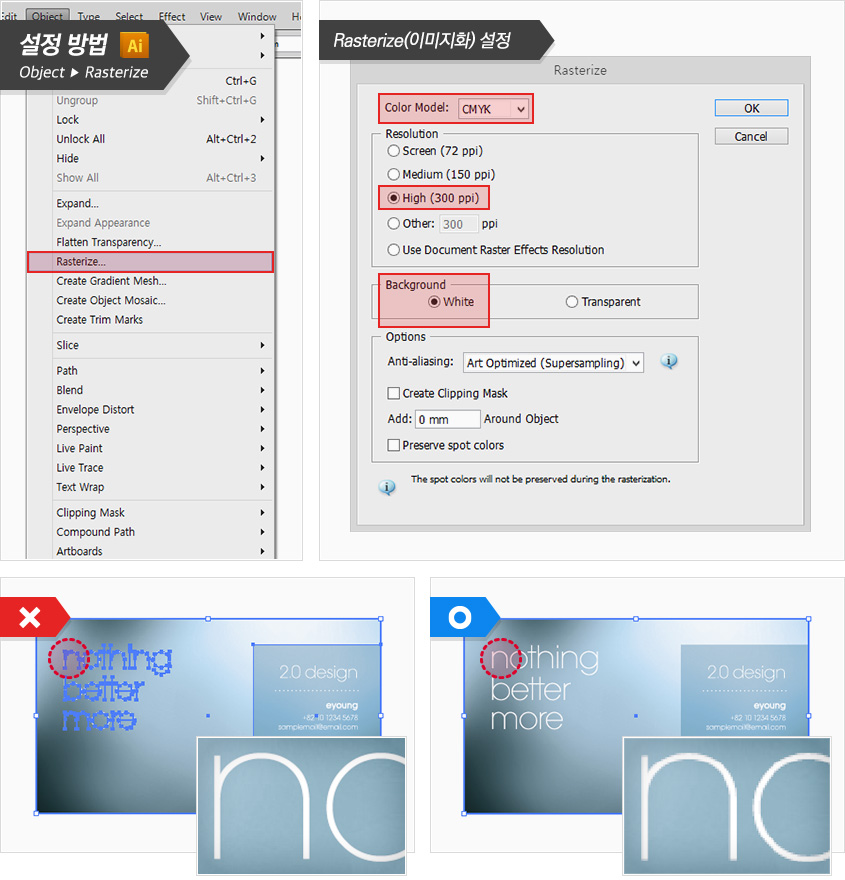
잠긴 오브젝트
잠긴객체는 아래와 같이 Unlock를 하셔야합니다. 하리꼬미(=Imposition, 종이에 인쇄물 위치를 잡는 공정) 인쇄 공정에서 잠긴 오브젝트가 복사가 되지않아 잠긴 오브젝트가 디자인에서 빠져 인쇄가 되지 않는 등의 인쇄사고가 발생할 수 있는 가능성이 있기 때문입니다.
Adobe Illustrator
- 빠른수정방법 : (어도비 일러스트만 해당) Object > Unlock All
- 단축키 : Ctrl + Art + 2 (Mac : Command + Option + 2)
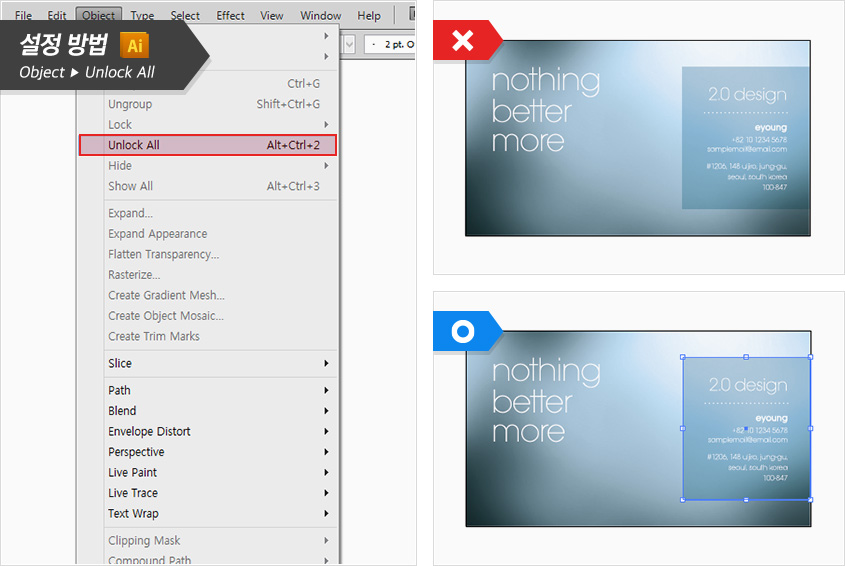
별색
대부분의 디자이너분들이 별색을 이용하여 작업하는 것을 좋아합니다. 하지만 현실적으로 별색인쇄는 생산성 문제로 대부분의 인쇄소에서 진행하지 않고 있습니다. RGB컬러, 형광색, Pantone, DIC 등 그 외 별색을 포함한 데이터는 접수가 되지 않기 때문에 아래와 같이 별색을 CMYK 프로세스 칼라로 변환해주셔야 합니다.
Adobe Illustrator
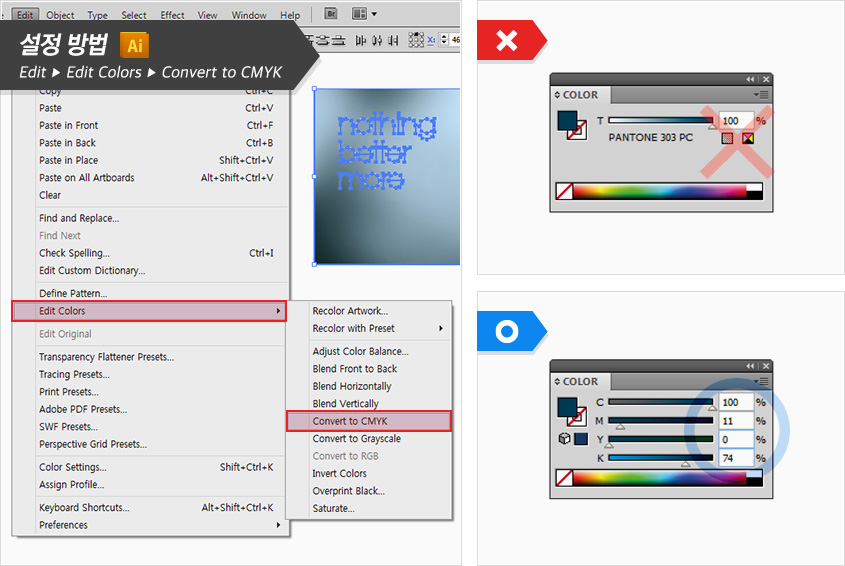
오버프린팅
오버프린팅으로 인한 인쇄사고를 막기위해 아래와 같이 "Overprint Fill"과 "Overprint Stroke"는 체크되어 있지 않아야 합니다.
Adobe Illustrator
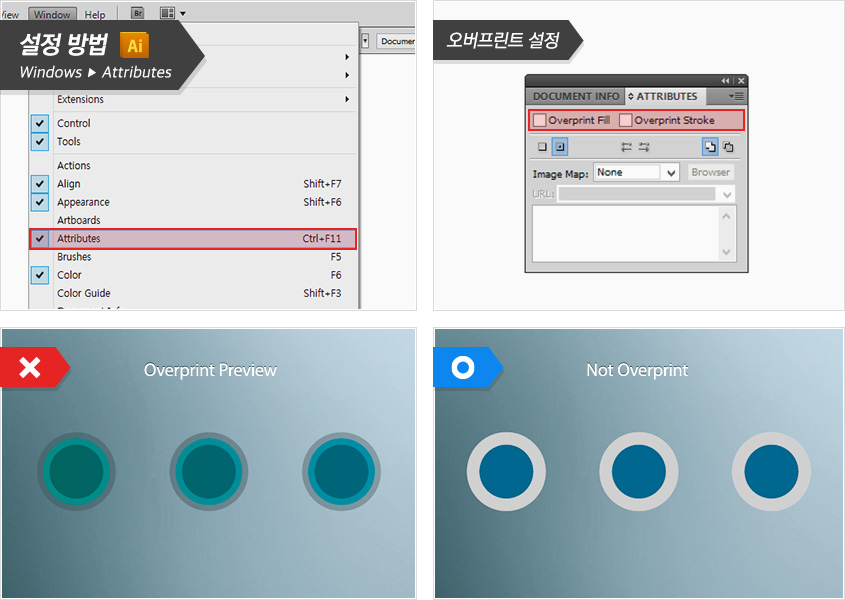
리치블랙
회사마다 고급스러운 블랙 컬러를 만들기 위한 컬러 레시피를 보유하고 있습니다. 하지만 너무 많은 잉크를 배합하면 건조후 잉크터짐 및 명함 뒤 잉크 묻음 현상이 발생할 수 있습니다.
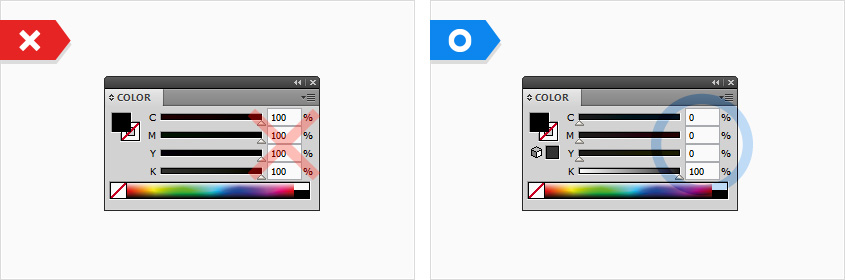
불필요한 경계선
부적절(왼쪽): 재단영역에 경계선을 표시하면 실제로 인쇄됩니다.
재단영역에 경계선을 넣지 않습니다.
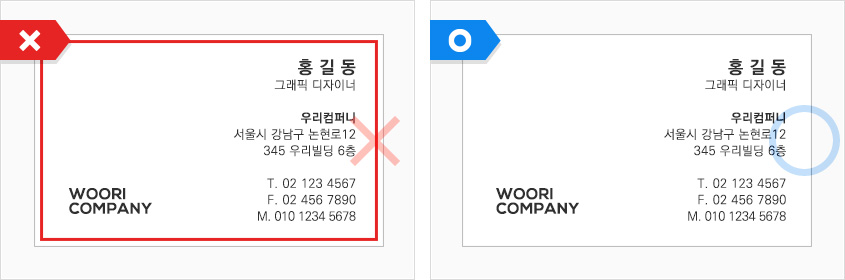
불필요한 재단선(돔보선)
부적절(왼쪽): 불필요한 재단선을 넣으시면 주문접수가 불가능합니다.
인쇄 주문접수시 재단선은 따로 표시하지 않습니다.
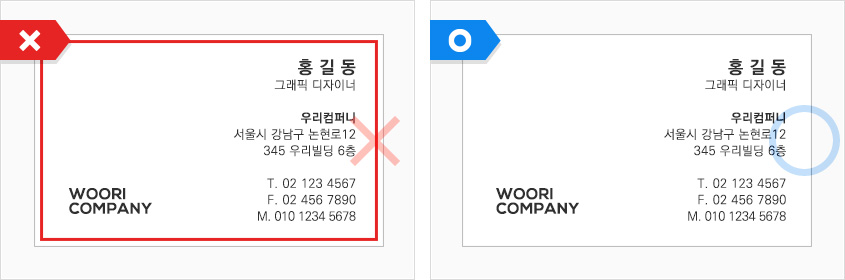
박 - 후가공
박은 메탈릭 필름을 종이에 압착하여 부착하는 가공법으로 세월이 흘러도 변함없는 정적인 고급스러움이 넘칩니다. 박의 종류로는 금박(유광, 무광), 은박(유광, 무광), 먹박(검정), 적박(빨강), 청박(파랑), 녹박(초록), 펄박, 홀로그램박 등이 있습니다.
작업방법
- [어도비 일러스트 기준] 박 가공 추가시 기존의 인쇄 디자인 아트웍 아래에 추가로 박이 적용될 디자인 아트웍을 배치시켜주세요. 위 그림과 같이 금박이 적용되는 부분은 M100% 컬러로 작업하시면 됩니다.
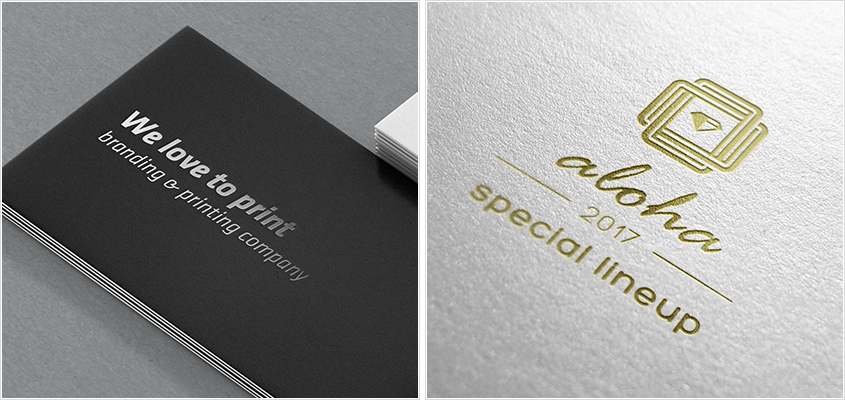
CMYK 인쇄 영역
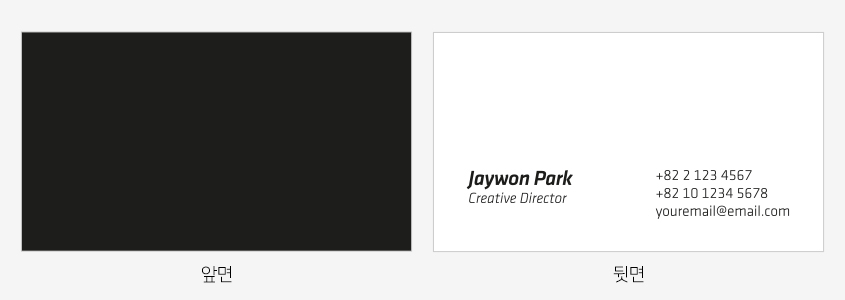
박 적용 영역
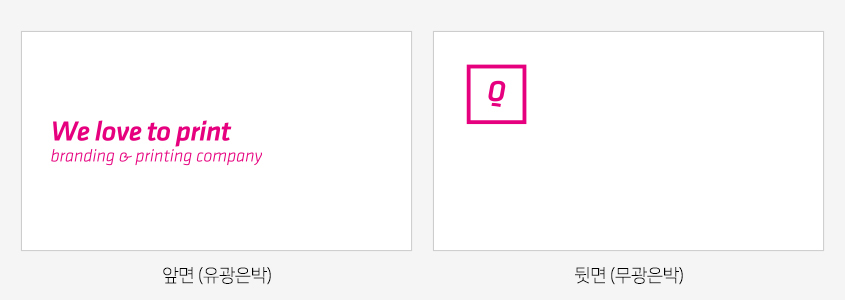
형압 (엠보싱) - 후가공
형압은 포인트를 줄 특정부위를 돌출시키거나 오목하게 만들 수 있는 입체적인 가공법입니다. 손으로 느껴지는 돌출부위는 쉽게 잊혀지지 않으며 브랜드 인지도 향상에 도움이 됩니다.
작업방법
- [어도비 일러스트 기준] 형압 가공 추가시 기존의 인쇄 디자인 아트웍 아래에 추가로 형압이 적용될 디자인 아트웍을 배치시켜주세요. 아래 그림과 같이 형압이 적용되는 부분은 M100% 컬러로 작업해주시고, 볼록하게 연출을 원할시 아트웍 바깥에 양각 또는 오목하게 연출을 원할시 음각이라고 표기해주시기 바랍니다.
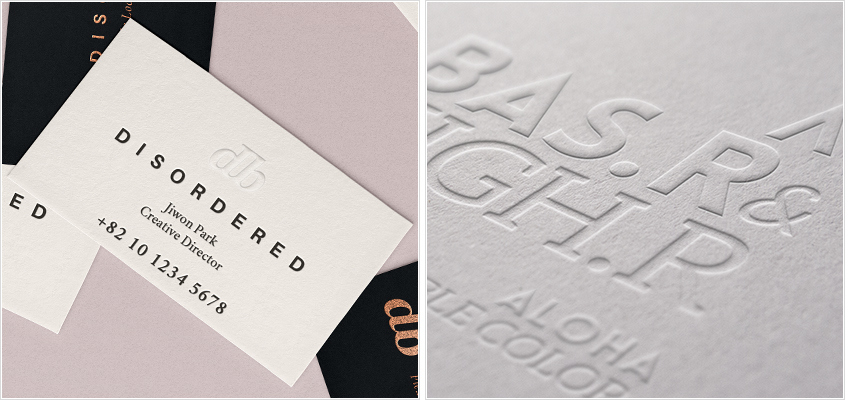
CMYK 인쇄 영역
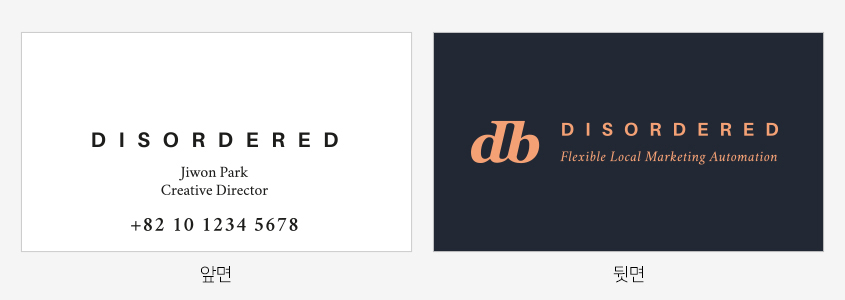
형압 적용 영역
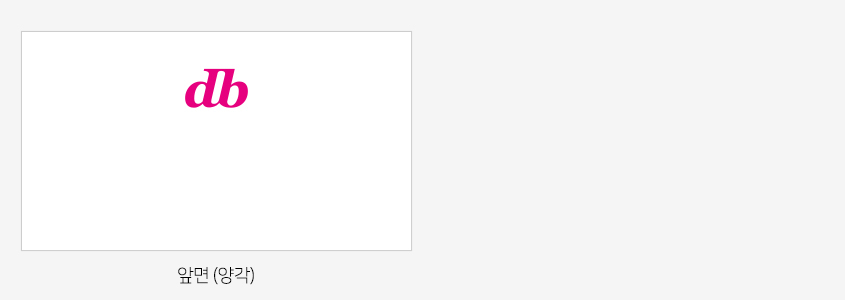
송진엠보 - 후가공
송진엠보는 인쇄 직후에 원하는 글씨나 마크부분에 송진가루(발포성엠보싱가루)를 뿌려준 후 열로 녹여 살짝 도드라지게 올려주어 입체감있게 연출하는 가공법입니다. 형압처럼 손으로 느껴지는 부위덕에 깊은 인상을 남겨줄 수 있습니다.
작업방법
- [어도비 일러스트 기준] 송진엠보 가공 추가시 기존의 인쇄 디자인 아트웍 아래에 추가로 송진엠보가 적용될 디자인 아트웍을 배치시켜주세요. 아래 그림과 같이 송진엠보가 적용되는 부분은 M100% 컬러로 작업하시면 됩니다.
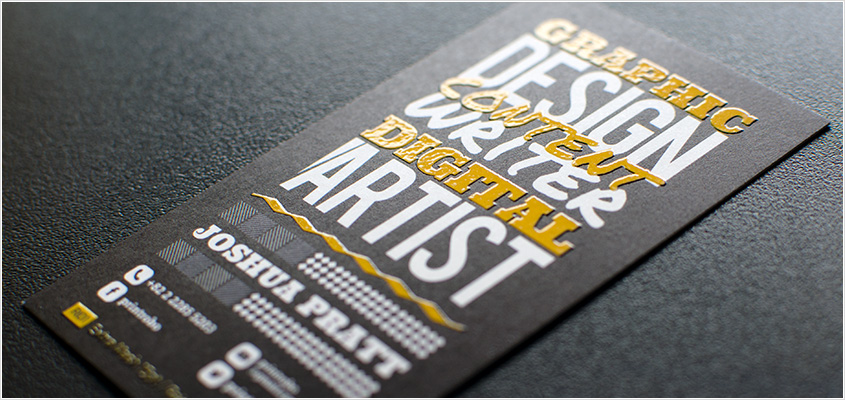
CMYK 인쇄 영역
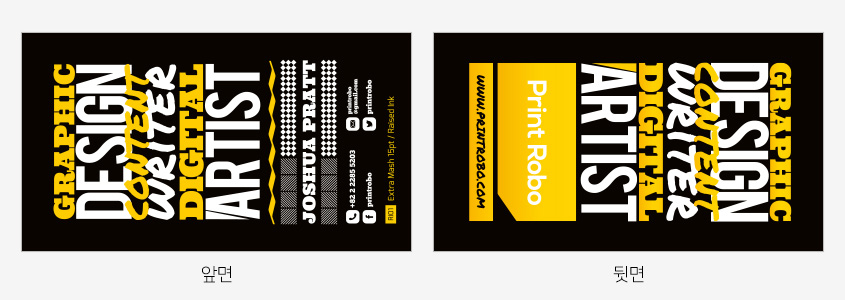
송진엠보 적용 영역
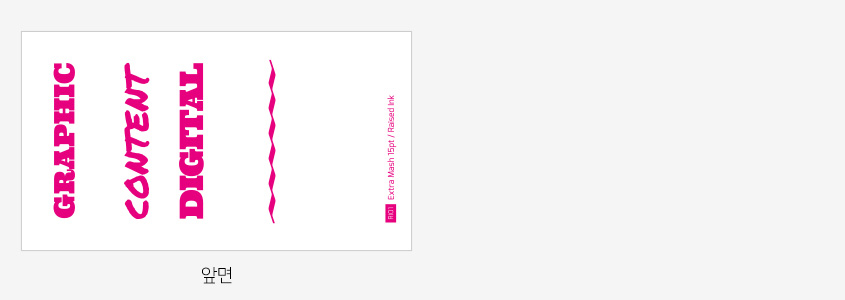
오시 - 후가공
오시는 인쇄물을 접기 쉽도록 압력을 가해주어 깔끔하게 접기 위한 용도 또는 두꺼운 종이의 경우 접지시 터짐을 방지하기 위해 미리 압력을 가해주는 공법을 말합니다.
작업방법
- [어도비 일러스트 기준] 오시 추가시 기존의 인쇄 디자인 아트웍 위에 오시가 적용될 위치를 표시해주시면 됩니다.
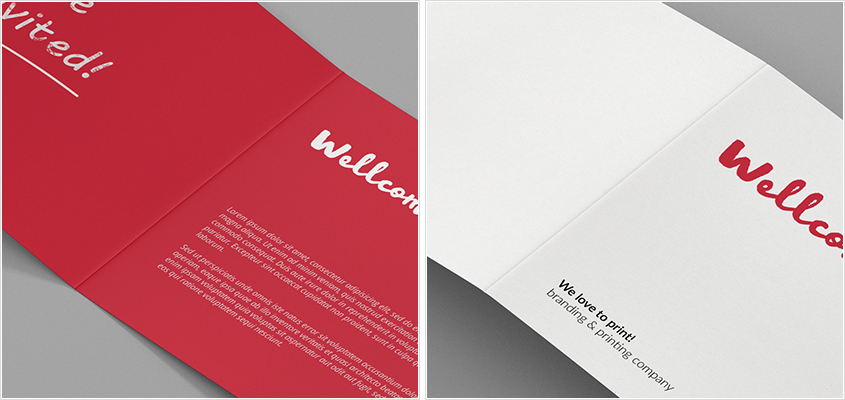
CMYK 인쇄 영역 / 오시 위치
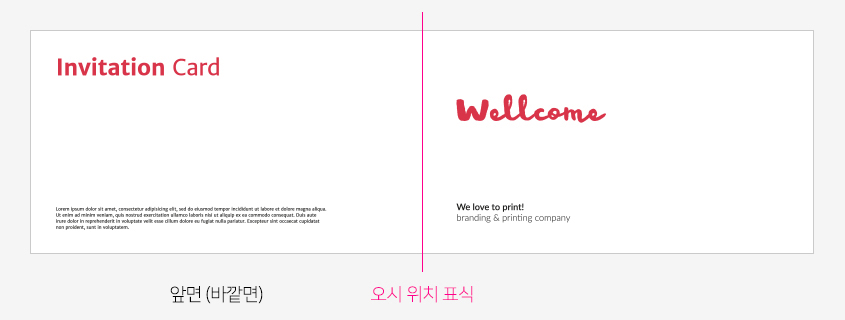
미싱 - 후가공
미싱은 손쉽고 깔끔하게 종이를 뜯어낼 수 있도록 실제 재봉선 모양의 점선으로 컷팅해주는 가공법입니다. 주로 티켓 및 쿠폰 등에 많이 활용합니다.
작업방법
- [어도비 일러스트 기준] 미싱 추가시 기존의 인쇄 디자인 아트웍 위에 미싱이 적용될 위치를 표시해주시면 됩니다.
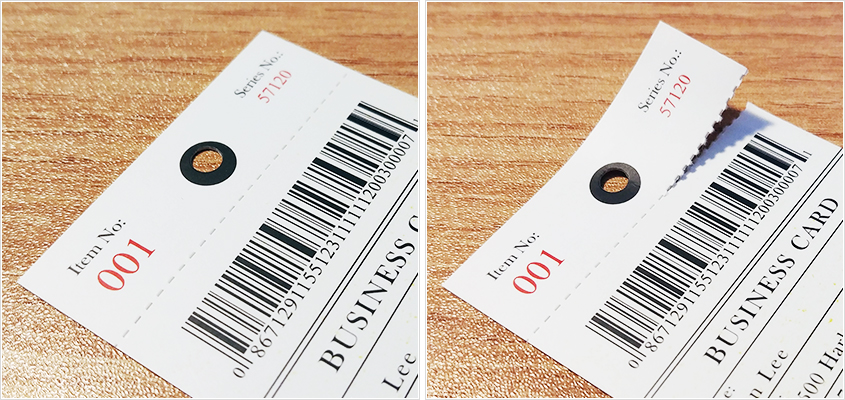
CMYK 인쇄 영역 / 미싱 위치
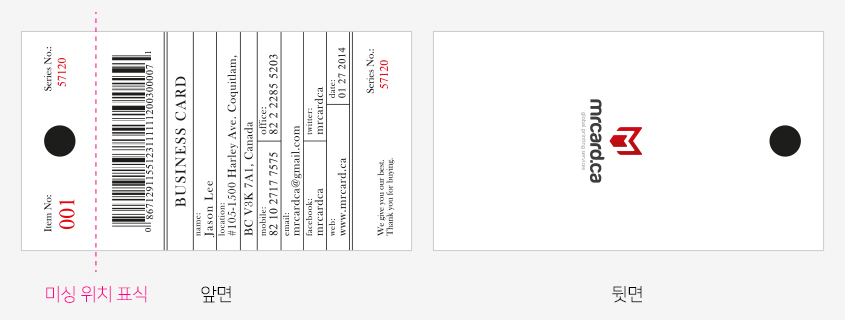
타공 - 후가공
종이에 구멍을 뚫는 것을 말합니다. 스프링제본이나 인쇄물에 고리를 꿰어야 하는 경우(상표, 라벨 등)에 종이에 구멍을 내는 작업을 타공이라 합니다.
작업방법
- [어도비 일러스트 기준] 타공 추가시 기존의 인쇄 디자인 아트웍 아래에 추가로 타공이 적용될 디자인 아트웍을 배치시켜주세요. 아래 그림과 같이 타공이 적용되는 부분은 M100% 컬러로 작업하시면 됩니다.
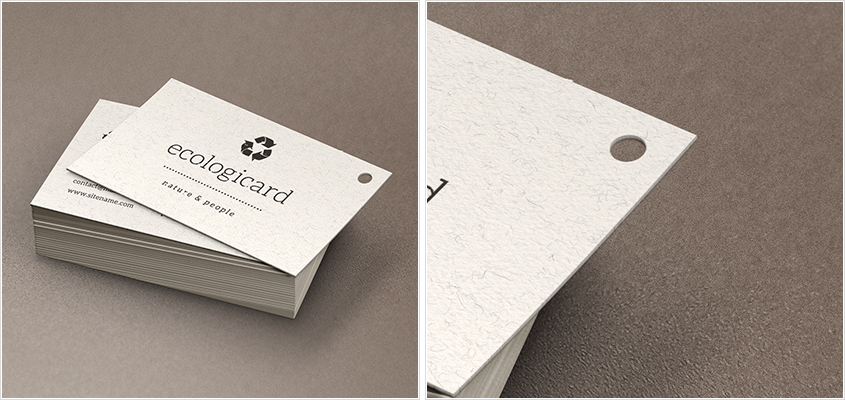
CMYK 인쇄 영역
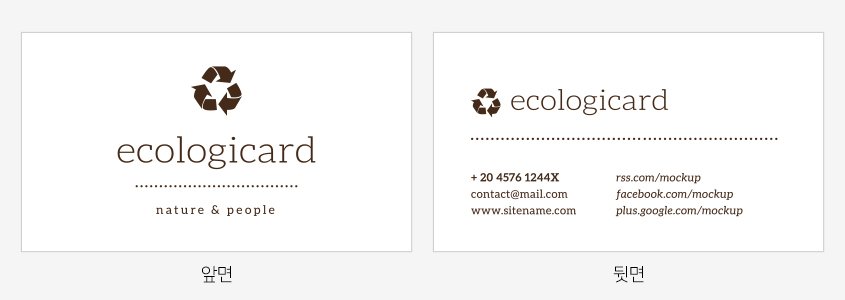
타공 적용 영역
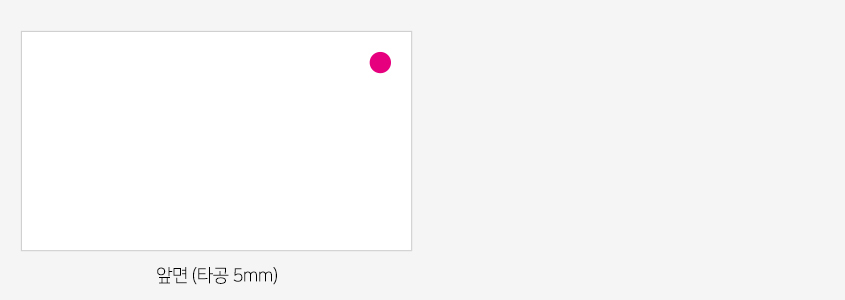
귀도리 - 후가공
제품의 명함, 특정 인쇄물에 모양을 내기 위해 모서리를 라운드 처리하는 작업을 귀도리라 합니다. 각지고 딱딱한 이미지를 탈피하고, 유하고 부드러운 이미지를 주고싶을 때 주로 사용하는 가공법입니다.
작업방법
- [어도비 일러스트 기준] 귀도리 추가시 기존의 인쇄 디자인 아트웍 아래에 추가로 귀도리 사이즈와 적용될 모서리를 표시하여 아래 그림과 같이 작업하시면 됩니다.
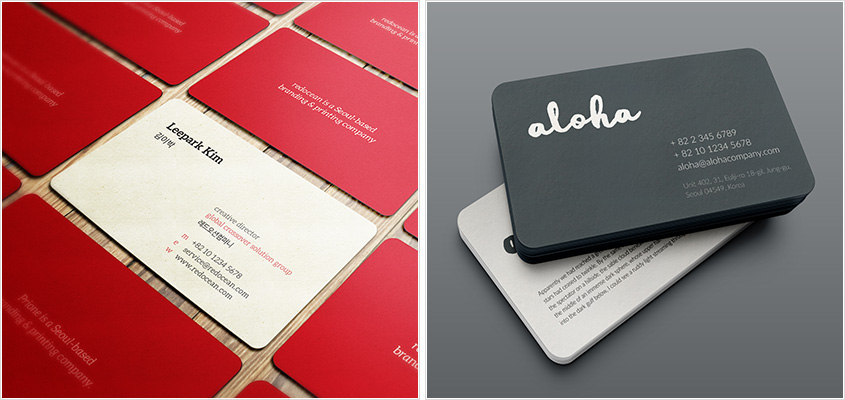
CMYK 인쇄 영역
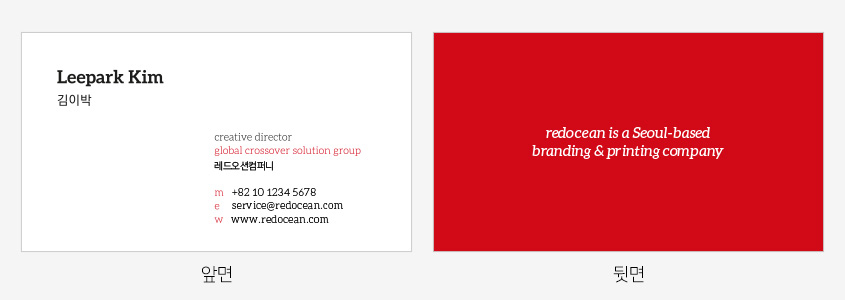
귀도리 적용 영역
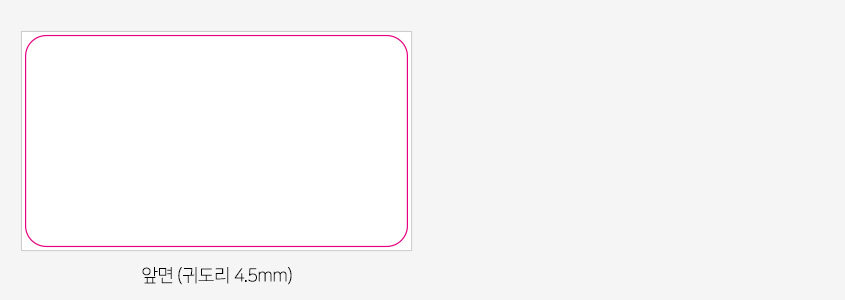
넘버링 - 후가공
티켓, 복권, 당첨권, 유가증권이나 사무용전표 등 일련번호가 필요한 인쇄물에 일련번호를 매기면서 돌아가는 별도의 인쇄 작업니다.
작업방법
-
[어도비 일러스트 기준] 디자인시 넘버링할 부분을 비워주시고, 기존의 인쇄 디자인 아트웍 아래에 추가로 넘버링할 부분은 따로 표시해주시면 됩니다.
넘버링 인쇄영역 사이즈는 6자리 숫자 기준으로 가로x세로 26mm x 8mm 입니다.
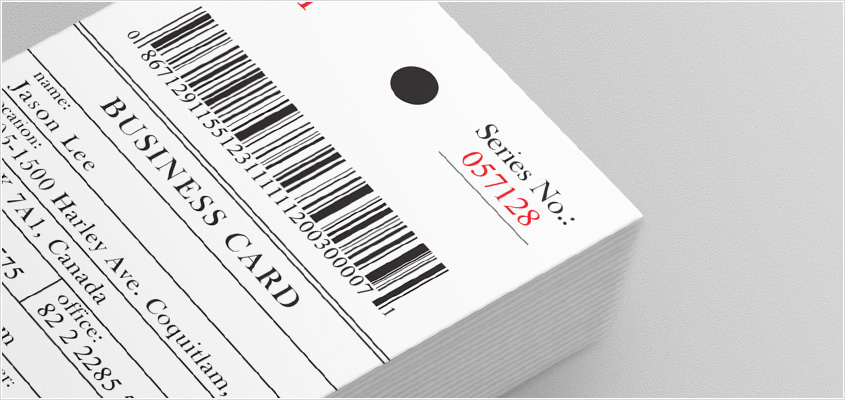
CMYK 인쇄 영역
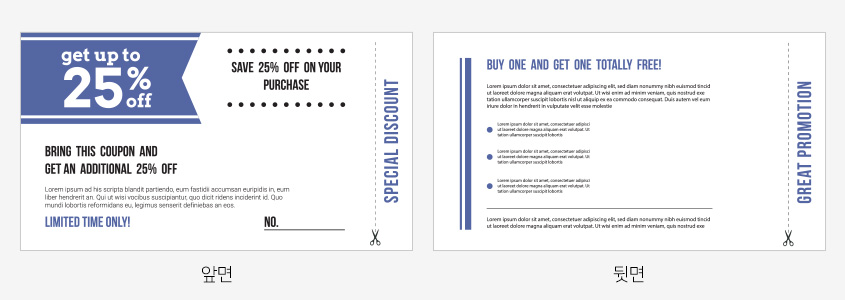
넘버링 적용 영역
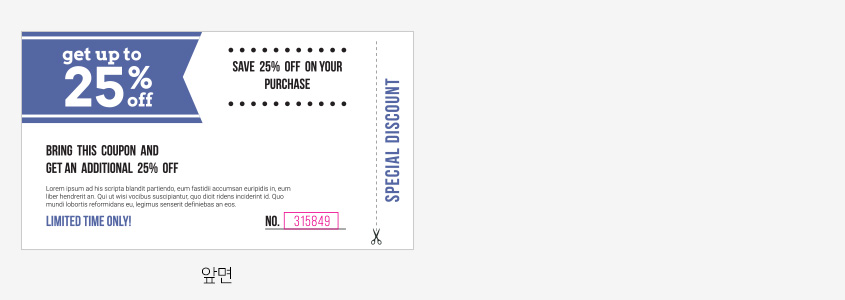
도무송 - 후가공
칼선모양이 복잡할수록 목형단가가 올라가며, 두꺼운 재질로 패키지를 할 경우에 재질두께를 감안하셔서 칼선을 만드셔야 합니다. 목형은 보관가능하나 시간이 지나면 부식되거나 많이 사용하여 칼이 무더지는 경우 재활용이 불가능합니다.
작업방법
- [어도비 일러스트 기준] 도무송 가공 추가시 기존의 인쇄 디자인 아트웍 아래에 추가로 도무송이 적용될 디자인 아트웍을 배치시켜주세요. 아래 그림과 같이 도무송이 적용되는 부분은 M100% 컬러로 작업하시면 됩니다.
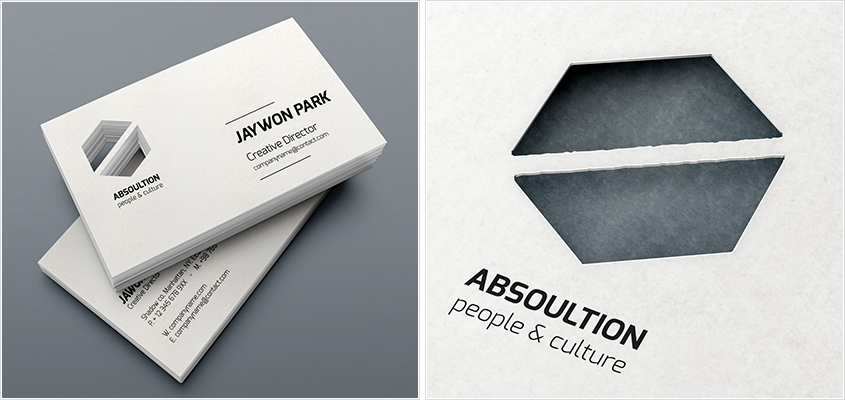
CMYK 인쇄 영역
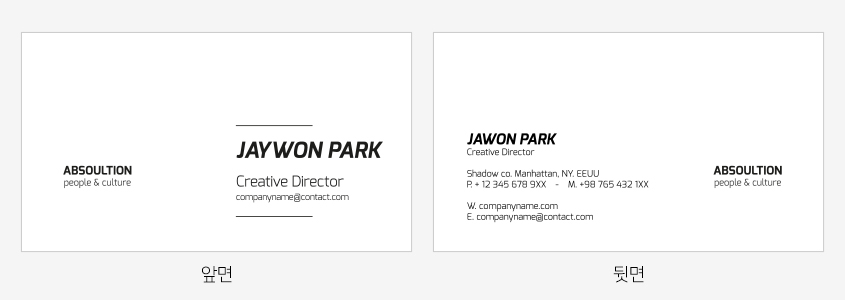
도무송 적용 영역